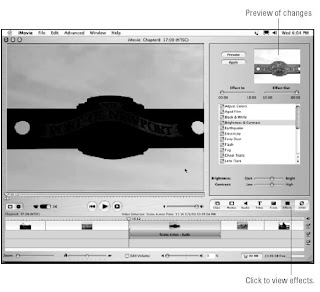Adding a transition to a project is pretty easy and works the same way in almost every video-editing program available. For now, add a simple dissolve (also called a fade) transition to a project. If your editing program currently shows the storyboard for your project, switch to the timeline. Next, click-and-drag the Dissolve (in Pinnacle Studio) or Cross Dissolve (in iMovie) transition from the list of transitions and drop it between two clips on the timeline. Drop the transition between the first two scenes. The transition will now appear in the timeline between the clips.
The appearance of the transition will vary slightly depending on the editing program you are using. Pinnacle Studio displays the transition as a clip in the Timeline. Apple iMovie, on the other hand, uses a special transition icon that overlaps the adjacent clips, when you first apply a transition in iMovie, the program must render the transition before it can be viewed. Basically it’s a process that allows the computer to play back the transition at full speed and quality.
To preview the transition, simply play the timeline by clicking Play under the preview window or pressing the space bar on your keyboard. If you don’t like the style of the transition, you can delete it by clicking the transition to select it, and then pressing Delete on your keyboard.