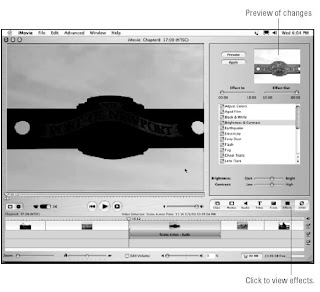
Although Apple iMovie doesn’t have specific image controls (as does, say, Studio), you can still modify color and light characteristics using some of iMovie’s effects. Start by selecting a clip that you want to adjust, and then click the Effects button in the upper-right portion of the timeline. The Effects window appears (as shown in Figure). Then you can use any of several effects to improve the appearance of the clip. Most effects have controls you can adjust by moving sliders. You can also control how the effect starts and finishes. Effects that can modify color and lighting include the following:
- Adjust Colors: Allows you to adjust hue, saturation (color), and lightness.
- Aged Film: If the clip looks really bad, you can avoid blame by applying this effect to make it look like it’s from really old film. (“See, it’s not my fault that the colors are all wrong — this was shot on 8mm film 40 years ago!”) Your secret is safe with me. The Aged Film effect lets you adjust three different factors:
- The Exposure slider lets you make the aged effect appear lighter or darker.
- The Jitter slider controls how much the video image “jitters” up and down. Jitter makes the clip look like film that is not passing smoothly through a projector.
- The Scratches filter lets you adjust how many film “scratches” appear on the video image.
- Black & White: Converts the clip to a black and white image.
- Brightness & Contrast: Adjusts brightness and contrast in the image. (In Figure, I have increased brightness and contrast to improve the appearance of a backlit video clip.) Separate sliders let you control brightness and contrast separately.
- Sepia Tone: Gives the clip an old-fashioned sepia look.
- Sharpen: Sharpens an otherwise blurry image. A slider control lets you fine-tune the level of sharpness that is applied.
- Soft Focus: Gives the image a softer appearance, simulating the effect of a soft light filter on the camera. Three slider controls let you customize the Soft Focus effect:
- The Softness slider controls the level of softness. Move the Softness control towards the Lots end of the slider for a dreamsequence look.
- The Amount slider controls the overall level of the Soft Focus effect.
- The Glow slider increases or decreases the soft glow of the effect. Setting the Glow slider towards High tends to wash out the entire video clip.
To see a full-screen preview of an effect, click Preview. If you are happy with the effect, click Apply to apply the effect to the clip. When you click Apply, you may see a red progress bar appear on the clip. This shows the progress of the rendering, the process that actually applies the effect to the clip. The rendering process actually creates a temporary file on your hard disk that iMovie uses to show how the clip looks after the effect has been applied.
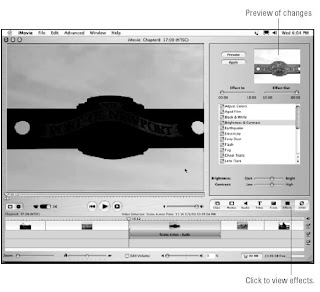 Although Apple iMovie doesn’t have specific image controls (as does, say, Studio), you can still modify color and light characteristics using some of iMovie’s effects. Start by selecting a clip that you want to adjust, and then click the Effects button in the upper-right portion of the timeline. The Effects window appears (as shown in Figure). Then you can use any of several effects to improve the appearance of the clip. Most effects have controls you can adjust by moving sliders. You can also control how the effect starts and finishes. Effects that can modify color and lighting include the following:
Although Apple iMovie doesn’t have specific image controls (as does, say, Studio), you can still modify color and light characteristics using some of iMovie’s effects. Start by selecting a clip that you want to adjust, and then click the Effects button in the upper-right portion of the timeline. The Effects window appears (as shown in Figure). Then you can use any of several effects to improve the appearance of the clip. Most effects have controls you can adjust by moving sliders. You can also control how the effect starts and finishes. Effects that can modify color and lighting include the following:
No comments:
Post a Comment