Pinnacle Studio provides the Make Movie mode as your central location for exporting a finished movie project, whether you’re exporting to tape, DVD, the Internet, or carrier pigeon. (Just kidding: Export to Carrier Pigeon won’t be available until the next version of Studio, if not later.) To open the Make Movie mode, choose View ➪ Make Movie.
If any of the clips in your movie were captured at Preview, you’ll be prompted to insert the tapes containing the original source clips at full quality. Make sure you have those tapes handy, and follow the instructions on-screen to recapture the footage.
You’re ready to start exporting your movie to tape. Follow these steps:
1. In the Make Movie mode, click Tape at the left side of the Make Movie window.
Basic video settings will appear in the Make Movie window, as well as the estimated file size for the exported file. Studio needs to export the movie as a file before it can be recorded onto tape, and that file is probably going to be big. As you can see in Figure 15-5, I have a movie that is only about 50 seconds long and yet it will create a file that is over 157MB (megabytes). This is why I always recommend you buy the very biggest hard disk you can afford.
2. Click the Settings button.
The Make Tape tab of the Pinnacle Studio Setup Options dialog appears.
As described earlier in this chapter, make sure that the correct output
source is selected in the Video menu. In Figure 15-6, you can see that I
am preparing to expo
3. If you’re exporting to a DV camcorder, place a check mark next to the
Automatically Start and Stop Recording option.
With this option enabled, Studio will automatically control your camcorder for you, meaning you won’t have to manually press Record on the camcorder. If you’re exporting to a video converter such as the Dazzle Hollywood DV Bridge, do not enable this option. If you do enable automatic control of your DV camera This gives the camcorder’s tape mechanism enough time to spool up to the proper speed for recording.
4. Click OK to close the Pinnacle Studio Setup Options dialog box.
5. Back in the Make Movie window, click Create at the bottom of the export control.
Studio creates a file for your movie. The process may take several minutes, especially if your movie is long and has a lot of effects and transitions. When the file is created, the export control tells you that your project is ready for output.
6. Click Play under the preview window.
If you chose to give Studio automatic control of your DV camcorder (Step 3), Studio automatically starts the recording feature on your camcorder, stopping when the movie is completely exported. If you’re exporting through an analog output (such as a Pinnacle AV/DV card), you have to press Record on your analog VCR a few seconds before you click Play in the Studio preview window. One nice thing about Studio is that while it’s waiting for you to click Play, the software sends out a black video signal through the analog outputs. This means that you can press Record on your analog VCR and let it record that black video for 30 seconds or so before you play your movie in the export process. Presto — you eliminate the need to add black video clips to the beginning and end of the timeline. When the movie is done being exported, Studio reverts to outputting black video through the analog outputs. I suggest you record 20 or 30 seconds of this black video on the VHS tape before you press Stop.
Tuesday, May 31, 2011
Monday, February 28, 2011
Adding black video to your timeline
If you plan to export your Pinnacle Studio movie project to tape in a digital camcorder, you’ll need to add some black video clips to the beginning and end of the timeline. To add a black video clip to the beginning of your project, follow these steps:
- In the Edit mode, click the Titles tab on the left side of the album. A selection of titles appears in the album.
- If any tracks in the timeline are currently locked, click the track headers on the left side of the timeline to unlock them. When a track is locked, a tiny lock icon appears on the track header and a zebra-stripe pattern appears across the track. Unlocking all tracks is an important step because you’re going to insert a title clip at the very beginning of the timeline. If all tracks are unlocked, they all shift over automatically when you insert the title. This keeps all your narration, music, and title overlays properly synchronized with your video.
- Click-and-drag any title to the very beginning of the video track on your timeline.
- Double-click the title to open the title editor
- Select the text in the title and press Delete on your keyboard to delete all the title text.
- Adjust the duration of the title using the Duration field in the upperright corner of the title editor. I recommend a duration of 30 seconds.
- Close the title editor. The blank title will appear at the beginning of the timeline.
- Click the blank title once to select it, and then choose Edit➪Copy.
- Move the play head to the end of the timeline.
- Choose Edit➪Paste.
Exporting to tape in Windows Movie Maker

You can export to tape from Windows Movie Maker, but I really don’t recommend it if you have another option. Even if you use Movie Maker’s very highest-quality capture option, your video is still compressed by Windows Movie Maker when it’s first captured into your computer. This means that the quality of the source footage stored on your computer is somewhat reduced right from the start. If you don’t have any other choice but to use Windows Movie Maker, here’s how to do it: First connect your digital camcorder to the computer’s FireWire port. I also strongly recommend that you use Movie Maker’s titling tool to create a blank title with no words and a black background. Place this title at the beginning of your project and make it 30 seconds long. Copy the title and place it at the end of the project as well. When you’re ready to send your movie to tape, click Send to DV Camera under the Finish Movie step in Movie Maker (remember, I recommend using Windows Movie Maker version 2 or later; see Appendix E for information on downloading the latest version). Put a blank tape in your camcorder and follow the instructions on-screen to export your movie to tape.
Sunday, October 31, 2010
Exporting to tape in Apple iMovie
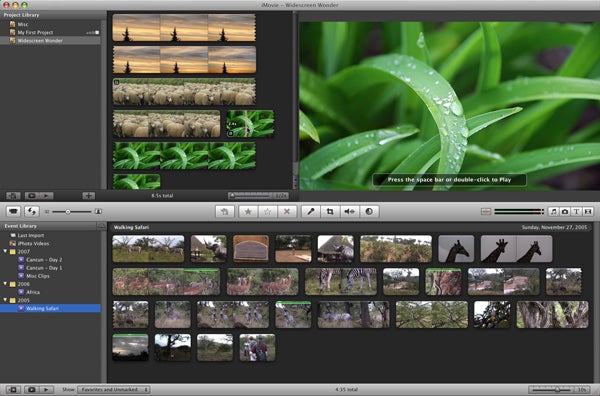
Like most software from Apple, iMovie is entirely functional and to-the-point. And at no time is this more evident than when you want to export your movie to tape. iMovie doesn’t have the ability to export directly to an analog capture card, but it definitely can export video at full quality to your digital camcorder.
To export your finished movie to tape, follow these steps:
1. Connect your digital camcorder to the FireWire port on your computer, and turn the camera on to VTR or Player mode.
Make sure that you have a new, blank videotape cued up and ready in the camcorder.
2. In iMovie, choose File➪Export.
3. Choose To Camera from the Export menu.
4. Adjust the Wait field if you want.
The Wait field controls how long iMovie waits for the camera to get ready before it begins export. I recommend leaving the Wait field set at five seconds unless you’re exporting to a video converter (such as the Dazzle Hollywood DV Bridge) connected to your FireWire port. In that case, you may want to increase the wait to about ten seconds or so to ensure that you have enough time to press the Record button manually on your VCR.
Whatever you do, don’t reduce the Wait field to less than five seconds. Virtually all camcorders need some time to bring their tape-drive mechanisms up to the proper speed, and the Wait gives the camcorder time to get ready.
5. Adjust the two Add fields to determine the amount of black video that will be recorded at the beginning and end of the tape.
I recommend putting at least 30 seconds of black video at the beginning and end of the movie.
6. Click Export.
iMovie will automatically export your movie to the tape in your camcorder. If you’re exporting directly to a digital camcorder, iMovie will automatically control the camera for you; there’s no need to press the Record button on the camcorder. But if you are exporting through a video converter, you’ll need to manually press Record on your analog VCR.
Exporting Movie
 After your hardware is set up properly and you’re sure that your movie will look good on a regular TV, you’re ready to export the movie. Regardless of what software you are using, keep in mind that — like video capture — video export uses a lot of memory and computer resources. To make sure that your system is ready for export:
After your hardware is set up properly and you’re sure that your movie will look good on a regular TV, you’re ready to export the movie. Regardless of what software you are using, keep in mind that — like video capture — video export uses a lot of memory and computer resources. To make sure that your system is ready for export:- Turn off unnecessary programs. If you’re like me, you probably feel like you can’t live without your e-mail program, Internet messaging program, Web browser, and music jukebox all running at once. Maybe you can’t live without these things, but your video-editing software will get along just fine without them. In fact, the export process will work much better if these things are closed, and you’re less likely to have dropped frames or other quality problems during export.
- Disable power-management settings. If you’re exporting a movie that’s 30 minutes long, and your hard disk is set to go into power-saving mode after 15 minutes, you could have a problem during export because the computer will mistakenly decide that exporting a movie is the same thing as inactivity. Power management is usually a good thing, but if your hard disk or other system components go into sleep mode during export, the video export will fail. Pay special attention to this if you’re working on a laptop, which probably has pretty aggressive powermanagement settings right now.
- On a Mac, use the Energy Saver icon in System Preferences to adjust power settings. Crank all the sliders in the Energy Saver window up to Never before you export your movie.
- • In Windows, open the Control Panel, click the Performance and Maintenance category if you see it, and then open the Power Options icon. Set all of the pull-down menus to Never before exporting your movie.
- Disable screen savers. Screen savers aren’t quite as likely to ruin a movie export as power-management settings, but it’s better to be safe than sorry.
- In Windows, right-click a blank area of the Windows desktop and choose Properties. Click the Screen Saver tab of the Display Properties dialog box, and choose the None screen saver. (That’s my favorite one, personally.)
- On your Mac, open the Screen Saver icon in System Preferences and choose Never on the Activation tab of the Screen Saver dialog box.
Whenever you export a movie to tape, I always recommend that you place some black video at the beginning and end of the movie. Black video at the beginning of the tape gives your audience some time to sit down and relax between the time they push Play and the movie actually starts. Black video at the end of the movie also gives your viewers some time to press Stop before that loud, bright static comes on and puts out someone’s eye. Some editing programs — like Apple iMovie — have tools that allow you to automatically insert black video during the export process. I’ll show you how to insert black video using iMovie in the next section. But if you’re using some other software that doesn’t have this feature — like Pinnacle Studio or Windows Movie Maker — you’ll need to add a clip of black video to the beginning and end of the project’s timeline. You can usually do this by creating a blank full-screen title, and I’ll show you how later in this chapter. The most common failures encountered on VHS tapes are mangling or breakage at the very beginning of the tapes. Employees at video rental stores are quite skilled in the art of VHS tape repair, and they often repair beginning-oftape problems by cutting off the damaged tape, and then re-attaching the remaining good tape to the reel. If you put 30 seconds of black video at the beginning of your VHS tapes, about three feet of tape can be cut off before any of your movie is trimmed away. And if you ever need such a repair performed, head down to your local video store. You should be able to find someone there who will do the job for a couple of dollars.
Setting Up Your Hardware

Getting your hardware ready for exporting a movie to tape isn’t so difficult, really. The easiest thing to do is connect your digital camcorder to your FireWire port and turn on your camcorder to VTR or Player mode. (Oh yeah, and insert a blank tape into the camcorder.) After your movie is recorded onto the tape in your camcorder, you can connect the camcorder to a regular VCR and dub your movie onto a regular VHS tape if you want. I strongly urge you to use a fresh tape that has black video recorded on its entire length. This will prevent errors in communication between your digital camcorder and your computer.
If your master plan is to eventually record your movie on a VHS tape, you may want to skip the middleman — that would be your digital camcorder —and record straight from your computer to a regular VCR. To do so, you have three basic options:
- Use an analog video-capture card. Analog capture cards (such as the Pinnacle AV/DV board) can usually export to an analog source as well as import from one. When you export video using an analog card, I strongly recommend you use the software that came with that card. Most analog capture cards come with special utilities to help you import and export video. The Pinnacle AV/DV board uses Pinnacle Studio to capture and export video. To get Studio ready for analog export, follow these steps
- Connect the analog outputs for the card to the video inputs on your VCR.
- Make sure the software that came with the capture card is set to export to the correct ports. The Pinnacle AV/DV, for example, uses the Pinnacle Studio software. In Studio, choose Setup ➪ Make Tape. The Pinnacle Studio Setup Options dialog box appears. On the Make Tape tab, choose Studio AV/DV analog in the Video dropdown list.
- Make sure that the right analog output ports are selected. The Pinnacle AV/DV board has both composite and S-Video outputs, so choose the one to which you have connected your VCR.
- Use a video converter.
- Use your digital camcorder as a converter.
Thursday, September 30, 2010
Prepping Your Movie for TV Playback

This means that the video that looks just peachy in the preview window of your editing software may not look all that great when it’s viewed on a regular TV. Computer monitors and TVs differ in three important ways:
- Color: Computer monitors and television screens generate colors differently. This means that colors that look fine on your computer may not look so hot when viewed on a TV.
- Pixel shape: Video images are made up of a grid of tiny little blocks called pixels. Pixels on computer monitors are square, but the pixels in TV images are slightly rectangular. This usually isn’t a problem for video captured from your camcorder, but still images and graphics generated on your computer could be a problem.
- Interlacing: TV video images are usually interlaced, whereas computer monitors draw images by using progressive scanning. The main problems you encounter when you export a project to tape is that the very thin lines that show up on the screen may flicker or appear to crawl. Pay special attention to titles, where thin lines are likely to appear in some letters.
If you use the LCD display on your camcorder to preview your movie, keep in mind that the LCD panel probably isn’t interlaced. However, the camcorder’s viewfinder probably is interlaced. This means that flickering thin lines (for example) may show up in the viewfinder but not on the LCD panel. Preview the movie using both the LCD display and the viewfinder before you actually export it.
Subscribe to:
Posts (Atom)
