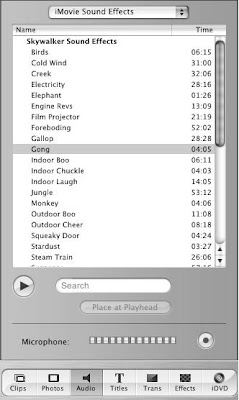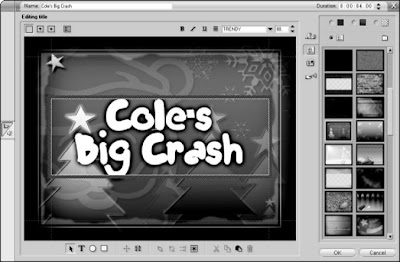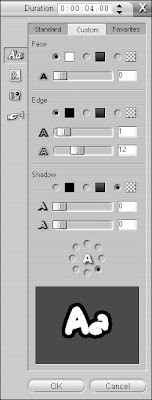Most video images have an aspect ratio of 4:3, which means the width and height of the image can be divided into a 4:3 ratio. Most of the sample clips on the CD-ROM that accompanies this book have an image size of 320 pixels wide by 240 pixels high. If you do the math, you’ll see that 320x240 works out to a ratio of 4:3.
When you take a picture using a digital still camera, that picture usually has an aspect ratio of 4:3 as well. Image sizes that have a 4:3 aspect ratio include 640x480, 800x600, and 1024x768. Your computer’s monitor also probably has a 4:3 aspect ratio unless you have a newer widescreen monitor. Most TVs still have a 4:3 aspect ratio as well. Because the 4:3 aspect ratio is so common, dropping an 800x600 digital photo into a DV-based video project should be easy, right?
Unfortunately, it’s not always that easy.
Digital images are made up of pixels, which are tiny little blocks of color that, when arranged in a grid, make up a picture. Pixels can have different aspect ratios too. Digital graphics usually have square pixels, while video usually has rectangular pixels. The frame size of NTSC video is usually listed as 720x480 pixels. This does not work out to 4:3; it’s actually 3:2. However, it still appears to have a 4:3 aspect ratio because NTSC video pixels are slightly taller than they are wide.
What does all this mean? Suppose you place an uncorrected digital picture into a video program, and then you export that program back to tape. When you view the movie on a TV, the still image will appear distorted. To correct this, you need to start with a digital photo that has an aspect ratio of 4:3, and then (depending on your local broadcast video standard) change the image size to
- 720x534 pixels (NTSC)
- 768x576 pixels (PAL)
Use the size that matches your local broadcast video standard (see Chapter 3 for more on video standards). Before you convert an image to one of these sizes, it should have an aspect ratio of 4:3. Common 4:3 image sizes include 800x600, 1024x768, and 1600x1200.
 I could start and end this section by simply saying “Click Play” under the preview window in your editing program. If you want to see a bigger preview in Apple iMovie, click the Play Movie Fullscreen button. If you are using Pinnacle Studio, alas, you are limited to the tiny, inflexible size of the Studio preview window.
I could start and end this section by simply saying “Click Play” under the preview window in your editing program. If you want to see a bigger preview in Apple iMovie, click the Play Movie Fullscreen button. If you are using Pinnacle Studio, alas, you are limited to the tiny, inflexible size of the Studio preview window.